Creating new content
Creating new content is done as normal with the addition of the banner at the top indicating that the content will be saved as a Draft. When content is edited there is an option to enter a Revision log message for fellow site editors to quickly see what change was made. For a new page the field is prepopulated as shown below in Figure 1.

Figure 1: view of node/add/page
Once Save is clicked, the Content Editor will see the saved Draft of the page. Content in Draft is only visible to the Content Editor that created it and won't be visible to content approvers (Content Admin/Site Admin) until its state is changed to Needs Review.

Figure 2: Page was saved as a Draft, is only visible to the author, and can be moved to Needs Review by clicking Apply
The moderation state can be changed page in the yellow box by clicking Apply, which applies the state shown in the select box.
- The current state of the content is listed on the first line of the yellow box as Revision state
- The state shown in the Moderate select box is the state that will be applied if the Apply button is clicked

Figure 3: The Apply button was clicked in Figure 2, page now Needs Review, and is visible to all Content Admin and Site Admin who can move it to Published
Figures 2 and 3 show the content with a pink background indicating that no version of this content is currently published. Once the content is published the pink background will disappear.
Editing Existing Content
On the page to be edited, click either the New draft tab or the Edit draft tab.
- If the latest revision (as indicated by Current draft: Yes) of a piece of content is not Published (as above in Figures 2 and 3) an Edit draft tab will appear on the page.
- If the latest revision (as indicated by Current draft: Yes) of a piece of content is Published (as below in Figure 4) a New Draft tab will appear.

Figure 4: This is a typical Published page on a site. It is the most recent revision of this page as indicated by Current Draft: Yes
In either case, once in Edit mode, the same option as shown in Figure 1 will be present and once saved the new draft will have the yellow moderate box shown in Figures 2 and Figure 3 allowing the content to be moved between the Draft and Needs Review states.
What to do when the Published Revision is not the Most Recent Revision
There is a mistake on the page in Figure 4 - Bo Pelini is the coach of the football team, not the basketball team. To correct this, the New Draft tab is clicked in Figure 4. On the editing interface (similar to Figure 1) the change can be made. After the Save button is clicked the Draft will be shown as in Figure 2. Then, after clicking Apply to move it to the Needs Review state the following page is shown:

Figure 5: The correction has been saved and moved to Needs Review. Now awaiting publication by a Site Admin or Content Admin
Notice that there is no pink background as there was in Figure 2 or Figure 3. That is because there is a revision of this page that is currently Published (the version in Figure 4 that this corrects). To be clear, while the revision of this page that was just saved (Figure 5) is the Current draft, it is not the Published version. Figure 5 will not become the Published revision that the public sees until it is moved to the Published moderation state by a Content Admin or Site Admin.
In a case like this where the Current draft is not the same as the Published revision, the page will have tabs allowing the website editor to View published or View draft.

Figure 6: The current Published revision of the page with the error shows that it is no longer the current draft
Viewing History of a Piece of Content
Clicking the Moderate tab on the page will show a history of all the changes made to the page, including Moderation notes that can be added each time an edit is made (as seen in Figure 1). Moderation notes are helpful for the reviewer to know what the change was that they are approving as well as a historical record.
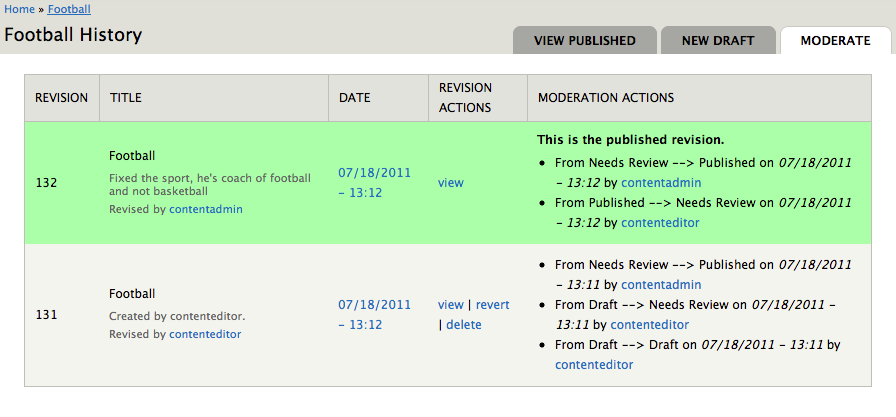
Figure 7: node/NUMBER/moderation
- Printer-friendly version
- Log in to post comments