Skill Level:
Intermediate
Some people use MediaHub to captions videos, but want to host those videos in other systems. Unfortunately, some other systems have poor or nonexistent support for importing captioned videos. Fortunately, there are two options:
- Provide a link to (or embed with an iframe) the MediaHub video with captions (don't use the other system).
- If for whatever reason option 1 will not work for you, it is possible to get MediaHub captions working on these (and other) platforms by 'burning' the captions onto the video itself. This means that the captions will become part of the video and will always be on. While 'burning' captions is not ideal, it is currently the best solution for these circumstances.
The following instructions will show you how to burn the captions to your video. Please note that 'burning' captions should be a last resort.
- Caption your video in MediaHub. You will need to upload your video to MediaHub if you haven't already, and then either order captions or add them manually via our amara.org integration.
- Once your captions are finished in MediaHub, you will need to download the newly captioned video. MediaHub puts the caption track into the video file itself in a way that most contemporary video players support. Download your newly captioned video by going to the video's page in MediaHub and clicking the download link.
- If you haven't already, download and install HandBrake. See our guide to preparing videos to upload to MediaHub for more information.
- Open the video with HandBrake and select the 'Subtitles' tab. Because MediaHub placed the caption track into the video, all you need to do is select the subtitle track titled '0: English' (the track name might differ slightly for your video) and check 'Burned In'.
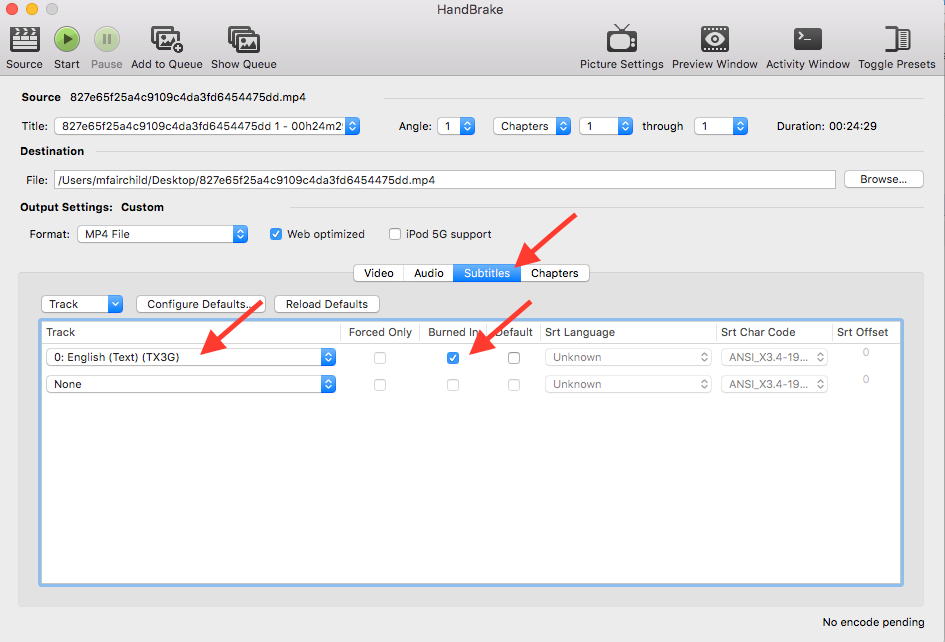
- Once you have selected the subtitle track to burn, click 'start'. You may want to select a new destination file so that you do not overwrite the original file.
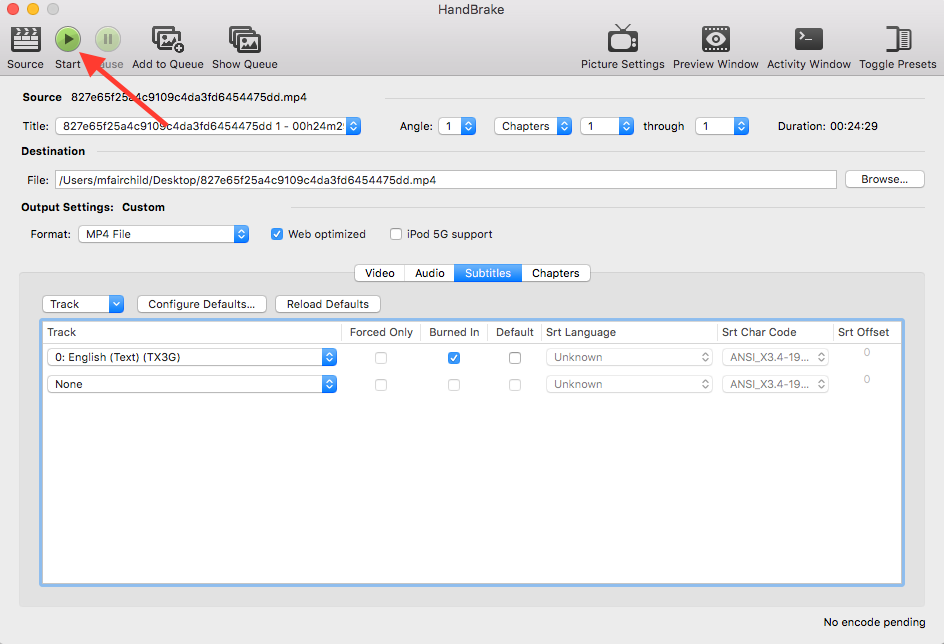
- Wait while the subtitle track is burned. This can take some time, so you may want to take this opportunity to drink some coffee, tea, or maybe even go for a walk!
- Once the video is done, test it out to make sure it works as you expect, and then upload it to Adobe Connect or TechSmith Relay.
Contributed By:
IIM
- Printer-friendly version
- Log in to post comments